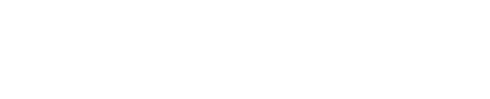| Channel | Publish Date | Thumbnail & View Count | Download Video |
|---|---|---|---|
| | Publish Date not found |  0 Views |
Leviton Smart Switch (Gen 2): https://amzn.to/2QUlK4v
(VIDEO): Install Leviton 3-way smart switch: https://youtu.be/0iRFMP9LjhM
In this video we teach you how to connect Leviton smart light switches with HomeKit and Siri. These instructions only work for Leviton Gen 2 smart light switches with built-in HomeKit compatibility and a physical HomeKit code on the switch.
Once you connect your Leviton Smart switch to HomeKit, you can use Siri voice commands to control your light switch from your phone or other Apple device that accepts Siri voice commands.
You can also use Leviton smart light switches in the HomeKit app and create integrations and interactions with HomeKit.
Connect Leviton to HomeKit:
1. Install the Leviton Smart dimmer and set it via the Leviton app.
2. Once you have set up your Leviton dimmer and restored power to the dimmer, you can add it to HomeKit for Siri voice control.
3. Remove the light switch cover to reveal the homekit code printed on the light switch.
4. Open the Apple Home (HomeKit) app on your iPhone and click the /"add an accessory/" tab in the HomeKit app.
5. Scan the HomeKit code on the bottom of the Leviton smart light switch.
6. Choose a location for the smart switch and then give the Leviton smart switch a name.
7. Congratulations, your Leviton smart light switch is now connected to HomeKit and can be controlled from your iPhone or via voice commands on your phone.
Please take the opportunity to connect and share this video with your friends and family if you find it useful.