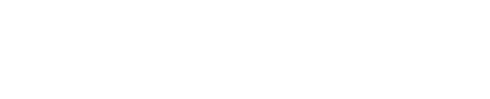| Channel | Publish Date | Thumbnail & View Count | Download Video |
|---|---|---|---|
| | Publish Date not found |  0 Views |
Click here for details and to register: https://tv.youtube.com/referral/r257rjwr3bizy6
How to customize YouTube TV channel lineup – YouTube TV Live local channel guide
FireTV stick: https://amzn.to/2J6nJz8
ROKU: https://amzn.to/3as9LCT
The channel overview guide is a great feature on YouTube TV. It's very similar to the channel list on a cable DVR. And in this video I'll show you how to get the most out of YouTube TV channels on your devices. But to make adjustments, you need a web browser on your computer or a smartphone. On a PC or Mac, you currently need to use Google Chrome or Firefox to access YouTube TV.
When I first log into my computer, it obviously takes me to the home screen, but when I click the Live button at the top, I'm presented with a channel lineup and a program schedule for the day. Current and upcoming programs appear on this screen, with local channels appearing at the top of the list by default.
To customize the list, I can click the sort button or click my profile icon at the top right. Then click Settings. In the pop-up window, click Live Guide in the left column. Here I can add or remove channels and change the order in which they appear. A red check mark means that channel will appear in the Live Guide. If I want to hide a channel, I uncheck it and it won't show up again. But I can always add them back later. Rearranging channels is easy. Just hold down the hamburger menu and drag the channel up or down. I can also click the 3 dots at the end and move channels using preset positions.
And speaking of the bottom of the list. YouTube TV recently added new channels to their service and they appear at the bottom of the Live Guide settings. But for some reason they are disabled by default so they don't show up in the Live Guide. I was actually confused at first as to where the new channels were. But by placing a check mark next to the channel, it will appear in the main channel list. I can add the Comedy Central channel and then move it to the top. When I exit, the newly added channel appears at the top of the list where I placed it in the Live Guide settings.
The YouTube TV Live Guide only shows about 3 hours of programming on screen. But on the side there are arrow buttons that I can click and move forward in time. This is very useful if you want to schedule a recording to take place later in the day. And you can scroll up to 48 hours in advance. But let's see how these changes affect the YouTube TV phone app.
When I go to the Live Guide on my iPhone, Comedy Central is at the top of the channel list. But I can tap the Sort button and also edit the Live Guide settings on my phone. Again, the red check mark means a channel is visible in the Live Guide. Disabling this will hide the channel. And I can drag the hamburger menu next to a channel and move it up or down in the list.
These changes are also reflected in the YouTube TV app on my LG Smart TV. Here I see that TBS is at the top with Comedy Central just below. All other channels still stay in the same spot as I scroll down. And for the changes to take effect on some TVs, you may need to turn the TV off and on again before launching the YouTube TV app. This will ensure that the new Live Guide settings are loaded. I can also use the right arrow on my remote to view programming for later in the day.
It's worth noting that some streaming devices may or may not allow you to change the channel order. That means you have to make your changes in a web browser on a computer or on a smartphone.
Finally, many people ask if channels can be sorted in alphabetical order. Unfortunately, there is no setting to put the channels in alphabetical order. But it seems to be a very popular request, so I hope they add that feature in the future. And for the record, I went straight to YouTube TV after canceling cable, and I've never regretted it. I've been a subscriber since 2018 and I still think YouTube TV is one of the best services out there to replace cable.
If this video was helpful, please give me a thumbs up and hit the subscribe button to stay up to date with all my weekly videos!
Disclaimer: As an Amazon Associate I earn from qualifying purchases.
****Equipment I use for my videos****
Canon EOS M6: https://amzn.to/2pwQ0Vq
Canon EF-M 22mm f/2 lens: https://amzn.to/31mLfLq
Tokina 11-16mm wide angle lens: https://amzn.to/33TFaYH
Fotodiox EF to EOS M Lens Adapter: https://amzn.to/31u3AGq
Comica CVM-WM300A wireless microphones: https://amzn.to/31tbiAD
Aputure Amaran AL528W LED lamp: https://amzn.to/2VRuwyK
Kamerar SD-1 camera slider: https://amzn.to/2VUB5Ax
AVermedia HDMI Game Capture Module: https://amzn.to/31phsSp
Please take the opportunity to connect and share this video with your friends and family if you find it useful.