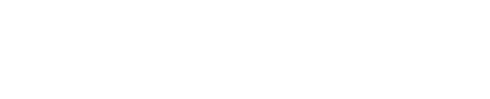| Channel | Publish Date | Thumbnail & View Count | Download Video |
|---|---|---|---|
| | Publish Date not found |  0 Views |
At the same time, we will answer what is the use of the Alt-down arrow.
If you haven't already applied a filter to your table in Excel, press the Alt-down arrow to display the AutoFill drop-down list for the active cell.
The AutoComplete drop-down list shows a list of values you previously entered in the same column as the active cell. You can use this list to quickly enter a value you previously entered without having to retype the entire value.
AutoFill drop-down list
Alt arrow down
Open the Filter drop-down menu
1) Ctrl Shift L (Apply Filter)
2) Select Header
3) Alt arrow down
Replace text in table
1) Ctrl-H
2) Make the necessary changes
3) Replace everything
#microsoft #excel #exceltips #tips #exceltricks #tricksandtips
Please take the opportunity to connect and share this video with your friends and family if you find it useful.