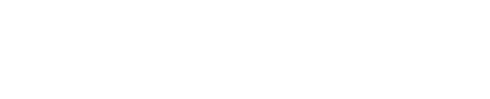| Channel | Publish Date | Thumbnail & View Count | Download Video |
|---|---|---|---|
| | Publish Date not found |  0 Views |
Shotcut is a free, open-source, cross-platform video editor.
It is available for Mac, Windows and Linux.
Shot cut
https://shotcut.org/
Make sure you also bring an external hard drive for your editing. (affiliation)
https://amzn.to/3vMRGrF
Here's the step-by-step guide to creating and editing your first project with Shotcut.
Step 1: Start a new project
After you launch Shotcut for the first time, you will see a new project and a recent project panel in the center of the page.
You can create a project here or choose the project you have already created.
Step 2: Import media
You can easily drag and drop video files, images or music files into the clip preview panel on the left.
Step 3: Understand the interface
It is always a good idea to understand the interface of the software you are learning. Shotcut is quite simple, with a media panel, viewer and timeline taking up almost all the space on the page.
Step 4: Compose your video
The best way to put together an edit is to look at your clips, use I for in point and O for out point to select the best parts of the clip and drag them onto the timeline.
Step 5: Edit video clips
You can easily change the duration, order, and timing of each clip in the Timeline. You can do this by grabbing the clip and moving it, or by splitting the clip into two clips.
Step 6: Add music
Before you add music, make sure you add an audio track to your timeline that is specifically for music.
Step 7: create transitions/effect
If you overlap two clips, a transition is created automatically. You can change the transition type by choosing the properties window.
Step 8: Color Correction
You can add color correction using the color filter.
Step 9: Add text
Text is also a filter. You can choose between simple text or rich text filters.
Step 10: Export
The best overall export setting is the YouTube preset or one of the H264 compression presets. Choose a final destination for your edit and press export.
Want to know more about editing. Check out these other videos.
How to use Davinci Resolve
https://www.youtube.com/watch?v=J85HOkZr-QY&t=425s
How to Use iMovie (Mac)
https://www.youtube.com/watch?v=aRLT9L_L1Pw
Thanks for watching this video! Share and subscribe for more easy-to-follow social media and tech videos.
=======================================
Share this video: https://youtu.be/nIlxJqtnTtU
=======================================
Watch more simple and easy to follow how-to videos.
Subscribe at https://www.youtube.com/c/howfinity?sub_confirmation=1
Watch easy-to-follow social media and technology tutorial videos on our website.
https://howfinity.com
Please take the opportunity to connect and share this video with your friends and family if you find it helpful.