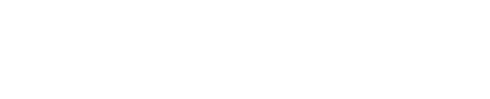| Channel | Publish Date | Thumbnail & View Count | Download Video |
|---|---|---|---|
| | Publish Date not found |  0 Views |
Edit music in the Splice app
Music and video is a topic that many people struggle with.
The biggest problem is always: where do you get music from and are you allowed to use it?
The great thing about Splice is that it comes with an extensive music library.
There are of course many other places where you can get usable music for free, such as YouTube.
Once your clips are in the timeline and in the correct order, it's time to add music to your edit.
Add music to a splice video
In your timeline there are two secondary tracks.
One is for your text, the other is for your sounds.
You can have multiple sounds in the track at the same time, such as music, a voice-over and sound effects.
See how there are 3 levels. I can tap this to look between them.
Four of our purposes, let's just work on adding one.
When you want to add music, place the video playhead on the part where you want your music track to start.
Then press the music option on your main menu.
Select your number.
And choose the Add option.
The music is presented under the video clips in the second song.
How to trim music to split
Once your music is on the timeline, you can edit it the same way you would a video clip.
You can watch that video now via the link on the map.
First, make sure you have the selected audio track selected.
You'll know you've got this right when you can see it displayed.
Shown and not shown. Shown.
Once you see the blue audio track, you can edit it, adjust the volume, trim it, duplicate it, split it…. All the same things you can do with the video.
You can also move it around on the timeline by dragging and dropping it to a new spot.
Don't forget to also check if your track is shorter or longer than your video.
You may need to cut the back to match the length of the video.
Another thing to note is that you can only edit one item at a time in the second track.
This is important if you have multiple audio pieces, which will happen if you want to do an audio fade in and out.
How to blur music in splice
There are two situations when your music should fade out.
The first is very simple: when the track should end.
If the music is longer than necessary, you don't want it to suddenly cut out.
You want it to fade gently.
You will find this function under the volume option in the sound submenu.
Make sure you have selected the correct audio track to edit.
Then select the volume option.
Here you can adjust the track's master volume and fade in and out.
These two options on the right are your fades.
Tap to turn the fade on or off.
The second reason you want to fade is a little more complicated.
This is the moment when you want the music to drop to reveal a striking video clip, and then go back to the music.
Only in this isolated section does the music need to be turned down.
The way to do this is to use the split tool.
You must select the music track.
Find the part where it needs to soften and make a split there.
I'll use his clip here where the guy is talking.
Split the music at the beginning of the clip.
Select the new split part and find the part where you want it to end and get louder again.
Make another split here.
The part in the middle (below the talking video clip) can now be adjusted in volume to approximately 30% of normal full volume.
When you play the video it will now drop and rise beautifully as needed.
Very very important note:
You need to be sure that your edit is completely ready before making these split adjustments.
If you make edit changes, such as trimming or deleting a clip, the audio fade you created will not align correctly with the corresponding part.
You will have to delete the track and start over.
Then there's something else to keep in mind when it comes to volume control and blur, which we'll look at in the next section.
Separate sound from a video clip
This isn't exactly about music editing, but it will improve the feel of the audiovisual experience of your video.
When you're done blurring the audio, listen to your video again and decide if any of your other video clips should be muted.
Sometimes it can be very annoying when the ambient sounds of a video clip pierce through the music.
Option A – Select the clip you want to mute and go to the Volume option in the submenu.
Slide to zero volume.
Option B – Select the clip you want to mute and go to the Extract option from the submenu.
Unpack it.
Now slide the volume to zero on the extracted audio, or just delete it.
I know this is a bit of a laborious task, but it will make your final edit much more manageable.
You also need this option B if you want to use B-Roll images via spoken fragments. More about that in another video.
Please take the opportunity to connect and share this video with your friends and family if you find it helpful.