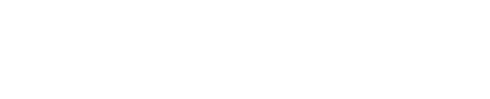| Channel | Publish Date | Thumbnail & View Count | Download Video |
|---|---|---|---|
| | Publish Date not found |  0 Views |
️ 0:00 INTRODUCTION
In this video I show you how to have group conversations on WhatsApp – from a group. First we'll look at how to set up a group, and then how to make both group video and audio calls, first with up to 4 participants, including yourself, and then for 5 to 8 participants, including yourself – as the process is slightly different. By the end of this video, you'll be able to easily have group conversations with friends, family, and more. An iPhone SE was used along with the latest version of WhatsApp.
️ 0:28 ABOUT WHATSAPP
Now that many people use WhatsApp, it is easy to use.
‼ 0:35 ABOUT WHATSAPP GROUPS
But what about groups? WhatsApp has features that allow users to make group video and audio calls. What's surprising is that many people don't know that you can have group conversations on WhatsApp. Group Calling now allows up to 8 participants to call or video chat and share group messages. It's a fantastic way to keep in touch.
First of all, always make sure you have the latest version of WhatsApp on your phone. Please note: On Android phones, video calling is only available on Android 4.1. Secondly, if you use WhatsApp to make video calls in particular, keep in mind that this can use quite a lot of data.
️ 1:24 SET UP WHATSAPP GROUP
WhatsApp suggests first setting up a group to have group conversations.
STEP 1: Click on the WhatsApp logo – a new screen will open called chats
STEP 2: Tap the pen icon – top right of the screen to start a new chat
STEP 3: Click on 'new group' to add the relevant participants
STEP 4: Select the people from your contact list. We have selected three. Once they are added…
STEP 5: Click Next. Give the group a topic. We called the group 'weekend meet up'. If you want, you can add a photo
STEP 6: Click create. Now the group has been created. To make changes to the group after you create it, click the group name at the top of the screen.
️ 2:33 HOW TO MAKE GROUP VIDEO CALLS – WITH UP TO 4 PEOPLE INCLUDING YOURSELF
STEP 1: Go to the relevant group chat page as shown
STEP 2: Click on the video camera at the top right of the screen. A new screen will open with an image of you and then images of others, provided they accept the call.
️ 2:57 HOW TO MAKE GROUP AUDIO CALLS – WITH UP TO 4 PEOPLE INCLUDING YOURSELF
STEP 1: Go to the relevant group chat page
STEP 2: Tap the phone icon at the top right of the screen. Call screen opens – images of people will be displayed on the screen, provided images saved on your phone. People who have not accepted/answered the call will have a cross next to their image/emoji.
️ 3:31 HOW TO CONDUCT GROUP VIDEO CALLS – WITH BETWEEN 5 AND 8 PARTICIPANTS, INCLUDING YOURSELF
The process is slightly different. We assume that you have created your group with the relevant people.
STEP 1: Go to the relevant group chat page
STEP 2: Click on the phone icon with the plus sign at the top right of the screen. You will notice that the functionality is slightly different. A 'new conversation' screen will open asking you to add relevant people to the conversation
STEP 3: Check who you want on the call
STEP 4: Tap the video icon in the right-center of the screen as shown
The conversation begins.
️ 4:20 HOW TO MAKE GROUP AUDIO CALLS – WITH BETWEEN 5 AND 8 PARTICIPANTS, INCLUDING YOURSELF
Follow the steps described earlier for video calling between 5 and 8 people. However, in step 4, tap the phone icon and the audio call will begin.
4:39 HOW TO MAKE GROUP CALLS ON WHATSAPP – TUTORIAL
Thank you for watching our video today.
Some equipment used in the making of this video:
http://bit.ly/2oEH0O5 – Movavi Video Editor Plus
ATTRIBUTIONS:
Open/Close Images – 'Welding Sparks' and 'Camera' Courtesy of Movavi
https://bit.ly/2Bf8rUp – Background vector created by freepik
https://bit.ly/2BidJ1y – People photo taken by drobotdean
https://bit.ly/2XHNQzP – Technology photo taken by pressfoto
https://bit.ly/2ZRV0nt – Coffee photo taken by yanalya
https://bit.ly/2Bf8rUp – Background photo created by rawpixel.com
https://bit.ly/2XHNQzP – Technology vector created by rawpixel.com
https://bit.ly/2Mg8qSw – Like slide background
https://bit.ly/3exEspa – Company photo taken by jannoon028
Data: blog.whatsapp.com & faq.whatsapp.com
DISCLAIMERS
All information provided by the Tech Guru is provided for educational/informational purposes only. You agree that use of this information is at your own risk and will indemnify The Tech Guru against any loss, liability, injury or damage arising from any and all claims. We have not received any monetary compensation from any other company for providing this video.
To make our videos sustainable, useful and keep our content free, we use affiliate links in our videos. Therefore, if you make purchases through the link(s) on this description page, we may earn a small commission (at no additional cost to you). We thank you for your support and look forward to continuing to provide you with useful videos to watch!
Please take the opportunity to connect and share this video with your friends and family if you find it useful.