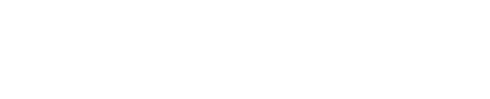| Channel | Publish Date | Thumbnail & View Count | Download Video |
|---|---|---|---|
| | Publish Date not found |  0 Views |
Topics covered include:
Finding a note 0:06
How to sort notes 0:58
Share notes 1:43
How to retrieve deleted notes 2:46
How to find backed up notes 3:24
This video is part of our series on effective studying and learning. You can read the full guide at http://www.discoverbusiness.us/learning/.
#tips #tutorial #efficiency #productivity
Translation:
1. How to search for notes in Simplenote.
Searching Simplenote is very easy.
For the Mac desktop version, simply type what you're looking for into the search bar in the bottom left corner of the app.
Search results appear in the left column.
To search for tags, click the arrow to the left of the search bar. Note that all tags appear on the left side of the app. Clicking on a tag will take you to the specific note it is associated with.
To search the web version of Simplenote, enter your search query in the search bar at the top left of the app. Search results appear below the search box.
To search for tags, click the drop-down arrow next to tags to view all tags. Again, clicking on a tag will take you to the note it is associated with.
Number 2: Sort notes
Follow these two simple steps to sort notes using the Mac desktop version.
Step 1: Click view and hover over the sort order.
Step 2: Select the sort order type, updated by date or alphabetical.
Follow these 2 simple steps to sort notes using the web version.
Step 1: Click the drop-down arrow to the right of your registered email address. Select “settings”
Step 2: Scroll down to view, sort. Click edit. From here you can sort by and also by order: descending or ascending.
Number 3: Share notes
here are two ways to share a note in the Mac desktop version.
Number 1. To share and collaborate in real time, click on the three dots to access the drop-down menu.
Then click Collaborate. You will be asked to insert an email address into the tag. box. Once you do this, your teammate will receive an email inviting them to collaborate in real time.
Number 2: To share the note easily (not in real time), right-click anywhere on the note and select share. You'll then be given a number of sharing options, including email, messaging, Twitter, and more.
Now to share and collaborate in real time in the web version, click on the three dots to access the drop-down menu. Then select share.
And just like the Mac version, you'll be asked to insert an email into the tag. box. Once you've done this, your partner will receive an email inviting them to collaborate.
To share (but not in real time), you can publish – which will give you a link to share the document, but also send it by email.
Number 4: How to get back deleted notes
Retrieving and recovering deleted notes in Simplenote is very easy.
For the Mac desktop version, click the trash can icon. Make sure the sidebar is visible by clicking the arrow at the bottom left. This will load the trash and all deleted notes. To restore a note, click the left arrow. Or, if you want to permanently delete all notes, click the arrow next to the trash can and select empty trash.
For the web version, click on tags – trash. This will load the trash and all deleted notes. To restore a note, click the left arrow. To permanently delete a note, click the tags icon, then click "Empty Trash."
Number 5: How to find backup of notes
Simplenote for Mac and iOS offers the ability to search through notes' revision history.
To do this on the Mac desktop version, follow these 2 simple steps.
Step 1: Click on the three dots to open the drop-down menu. Select history.
Step 2: Drag the slider to see the different versions available. When you have found the version you want to restore, click “Restore”.
Your note is now restored to the date and time of the revision history you selected.
For more tips, subscribe to Discoverbusiness.us.
Website: https://www.discoverbusiness.us
Google: https://plus.google.com/DiscoverbusinessUs1/posts
Facebook: https://www.facebook.com/discoverbusiness
Twitter: https://twitter.com/discoverbusinesses
Pinterest: https://www.pinterest.com/DiscoverBusines/
MyITtech – Antivirus Reviews and More
David A. Cox
Dave approved
Steve Mays
Please take the opportunity to connect and share this video with your friends and family if you find it useful.