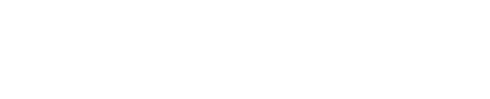| Channel | Publish Date | Thumbnail & View Count | Download Video |
|---|---|---|---|
| | Publish Date not found |  0 Views |
Level: Beginner
Presenter: Eli the computer guy
Date created: May 17, 2010
Duration of the lesson: 62 minutes
Tracks
Computer recovery
Requirements
Familiarity with the Windows operating system
Purpose of the lesson
In this course, students will learn how to use the tools built into the Windows operating system to solve common problems
Topics covered
Safe Mode and System Restore
Task management
Hard drive maintenance
Startup services
Computer management console
Class notes
Introduction
The tools built into Windows are invaluable for troubleshooting and are free.
Safe Mode and System Restore
System Restore can restore a computer's configuration to a previous restore point.
Restore points are created automatically
System restore changes programs, but not documents/videos etc.
Safe mode starts the computer with as few services as possible. It allows you to perform basic operations such as editing and deleting files.
To enter Safe Mode, press the /"F8/" key continuously while the computer is booting up.
Task management
To find the amount of RAM in the computer and its processor, type RIGHT Click on /"This Computer/" and select PROPERTIES
Open Task Manager RIGHT Click on the taskbar at the bottom of the screen and then select TASK MANAGER
The Applications tab shows which applications are open and allows you to close them
The Processes tab shows you all the individual processes and how many resources they use. You can end the process from here.
The Performance tab shows how much of the CPU and RAM are being used.
Hard drive space
RIGHT Click on the drive and select PROPERTIES.
Disk Cleanup clears temporary files and empties the Recycle Bin
For the computer to work properly, you need 10% free space on your hard drive
Startup services
MSConfig allows you to disable programs and services that start when the computer does
To use MSCONFIG, simply open the START menu and type MSCONFIG in the /"run/" bar.
The registry contains software and services that start when the computer boots. To remove them completely, delete the registry keys.
To use the Registry Editor, open the START menu and type REGDIT in the /"run/" bar.
Remove keys in both:
i. HKEY_CURRENT_USER//Software//Microsoft//Windows//CurrentVersion//Run
ii. HKEY_LOCAL_MACHINE//SOFTWARE//Microsoft//Windows//CurrentVersion//Run
Leave keys for antivirus software and printer software
Startup folder contains applications that start when the computer starts
Go to START-ALL PROGRAMS and then right-click on the STARTUP folder. Remove any links or applications listed there
Computer management
To open Computer Management, right-click /"This Computer/" and select MANAGE
Event Viewer is used for system log files
Local users and groups allow you to change passwords, create users, and change user group membership
Device Manager shows how the operating system sees the hardware. It will tell you if there is a problem with the device driver or if a piece of hardware is disabled
Disk Management shows you the partitions and drives in the computer. It allows you to create and delete partitions, change drive letters and format drives.
Services shows you all the services on the computer. Services can be started automatically, manually or disabled.
Final thoughts…
CCleaner and Defraggler are good additional tools to maintain your PC.
Please take the opportunity to connect and share this video with your friends and family if you find it useful.